Link listings across multiple channels
Let’s first find out what is linking?
- Linking connects listings from your stores to an eSwap product to keep stock levels correct.
- Once a product is created in eSwap, it can have other listings linked to it from your different stores. When you first connect your channel we’ll automatically create products from its listings.
- You can start linking as soon as your second store is added and all the products have finished downloading.
Now go to Products → Listings → Not Linked. Here you can see your channels listings on the left part of the table and matching products in eSwap on the right side. Click on Link Matchings button and we’ll automatically link products and list them in eSwap products.
We’ll search matching products with SKU and after finding we’ll automatically link them and then we update stock levels in different stores, this means that now you have the same stock levels and after Sale or Purchase orders we’ll immediately update your stock levels.
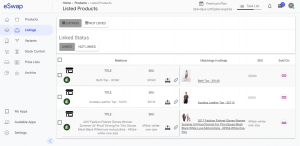 .
.
You also can find the needed product by typing Title or SKU and link them manually. After linking we’ll do the same process as is mentioned above.
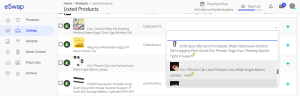
- If you want to list all your products to eSwap products you need to click on the List All button.
- If you want to list only selected products you need to click on List Products button.
- If you want to list products one by one you need to click on the + button on the right of the grid.